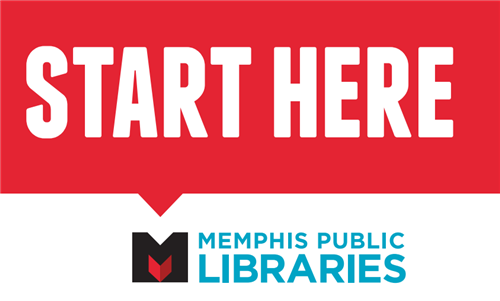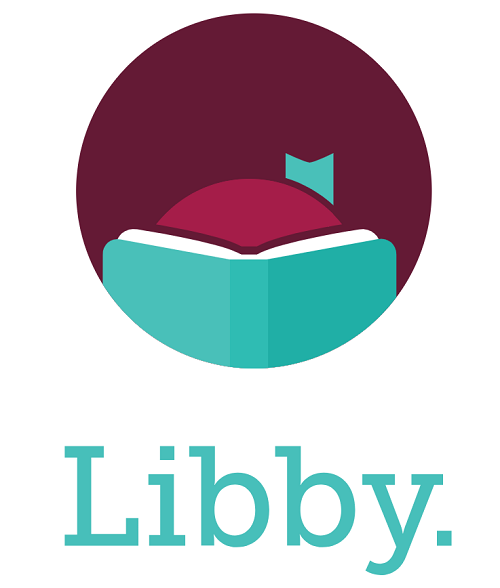
libby by overdrive
how do i begin?
Visit https://libbyapp.com/ in your Chrome, Firefox, Safari, or Edge browser.
Or, download the app.
- Connect to Memphis Public Libraries.
- Add your Library Card number.
- Search for books with the “eyeglass” icon or browse with the “library card” icon at the bottom of the screen.
- Read checked out books in the “Books” icon.
Visit Libby Help – Getting Started for more details!
A Library card is required to check books on Libby. Need a library card? Register for one online!
searching
- Select the “Magnifying Glass” icon at the bottom of the screen to search the collection.

- Or select the “Library Building” icon to browse various lists and subjects.

- Once you are viewing search results, you can either set a “Preference” or “Refine” your search. Both are similar in that you can limit by availability, format, audience, and more.
- The Preference limit will remain until you turn it off, so if you are more inclined to search for e-Books, set that as your preference and your entire experience will be limited to e-Books.
- The Refine limit is for your current search only. Use it to Refine your current search experience.
- Visit Libby Help for more information on Searching.
borrowing
- Once you find a title, select “Borrow” to check it out. If it says “Place Hold”, then all copies are currently checked out.
- To access your checked out books, select the “Stack of Books” icon at the bottom of the screen.

- Tap “Loans” to see your checked out titles.
- See Libby Help – Borrowing, Renewing, Returning for more information
Placing Holds
- If all the copies of a digital book are checked out, you can place a hold on it instead. This will put you on a wait list for the title.
- You will be notified when the hold is available.
- Visit Libby Help – Holds for more information
e-books
- To set your preference to e-Books: Select “Preferences”. Select “Format”. Select “Books”.
- All browsing and searching will be limited to e-Books.
- To see only available titles, select “Preferences”. Select “Availability”. Select “Available Now”.
- When you check out an e-Book, Libby will ask if you want to read in Kindle or Libby. Select Libby to read it within the Libby app.
- You can select the Libby icon at the bottom of the screen, select Settings, and then select “Read Books with….” to set your preference so that Libby doesn’t ask you every time you check out a book.
Visit Libby Help – Reading e-Books and e-Magazines for more information.
e-audiobooks
- Select the “Library Card” icon at the bottom of the screen.
- Select “Preferences”. Select “Format”. Select “Audiobooks”.
- All browsing and searching will be limited to e-Audiobooks.
- To see only available titles, select “Preferences”. Select “Availability”. Select “Available Now”.
- Visit Libby Help – Listening to audiobooks for more information.
e-magazines
- Select the “Library Card” icon at the bottom of the screen.
- Select “Preferences”. Select “Format”. Select “Magazines”.
- All browsing and searching will be limited to e-Magazines.
- All magazines are available at all times and do not count against your 10 title checkout limit.
- Visit Libby Help – Reading e-Books and e-Magazines for more information.
kindle
You can read most borrowed books with Kindle. To send a book to Kindle and read it there:
- Tap the “Shelf” icon at the bottom of the screen.
- Tap loans at the top of the screen.
- Tap Read With…
- Tap Kindle.
- You’ll be taken to Amazon’s website to finish getting the book.
- If you’re signed into your Amazon account, verify the “Deliver to:” device and tap Get Library Book.
- If you’re not signed into your Amazon account, tap Get Library Book, and sign in.
Visit Libby Help – Kindle Books for more details.
OverDrive
Or visit https://memphis.overdrive.com/ to access the legacy OverDrive site.
support
For technical issues with the Libby app:
- Tap the Libby icon at the bottom center of the screen.
- On the side menu, select “Get Some Help”.
- Search for your issue or question, then tap ask our Support team.
- Choose a category, enter a description, and follow the prompts.
For other issues, contact us with our eCollection support form.